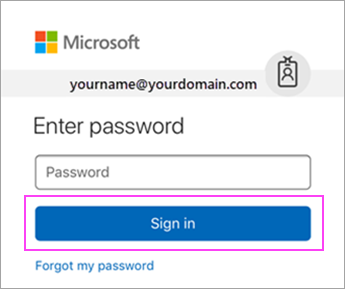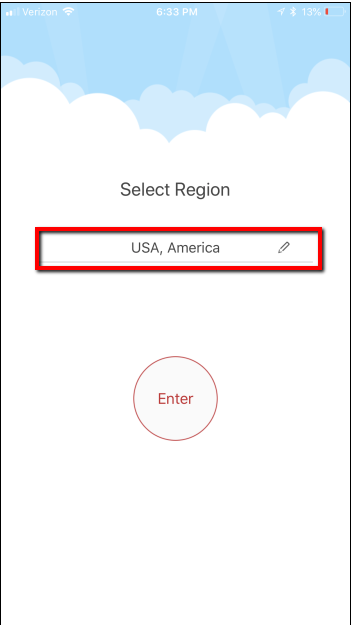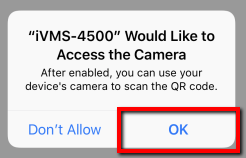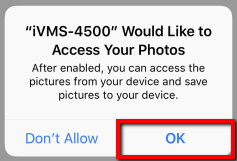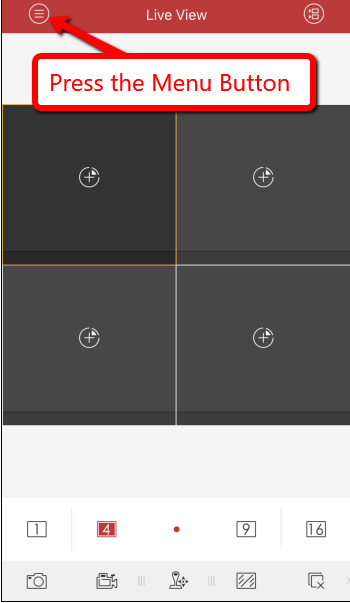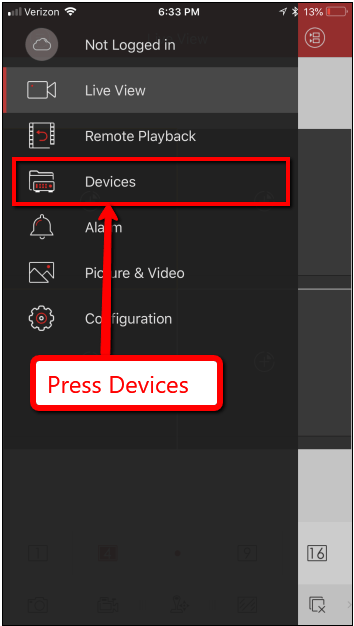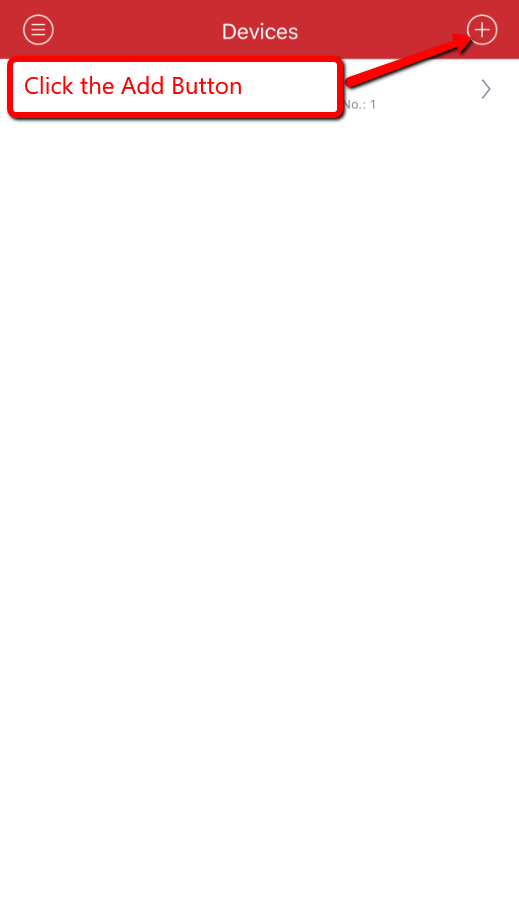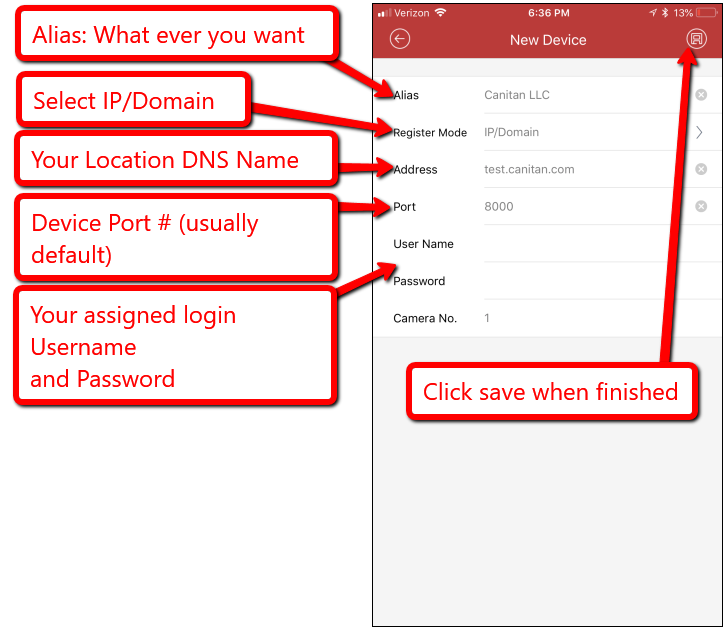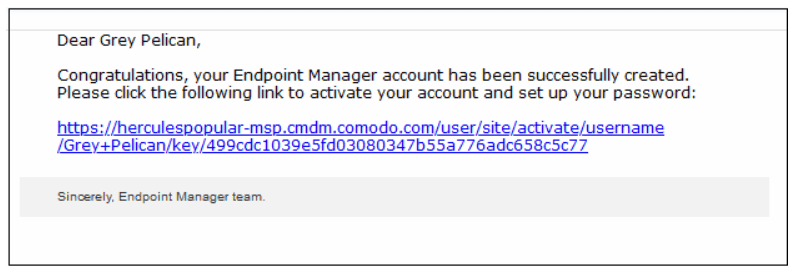
Once your account is setup. Our Endpoint Manager will send account activation email to you. You can activate their account and set your own login password by clicking the link in the email. An example of mail is shown to the left:
Upon activation, the you will be able to login to EM with your user-name and password. Log in at: https://canitan-msp.itsm-us1.comodo.com/ as shown in the mail link
We have configured two-factor authentication, you will have to follow the on-screen instructions to set up this during login.
Endpoint Manager will send device enrollment link to the user email. They can click to the link on the email to enroll your devices.
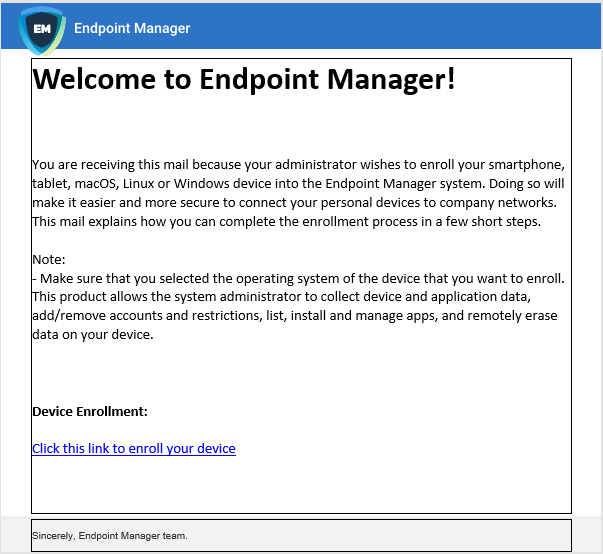
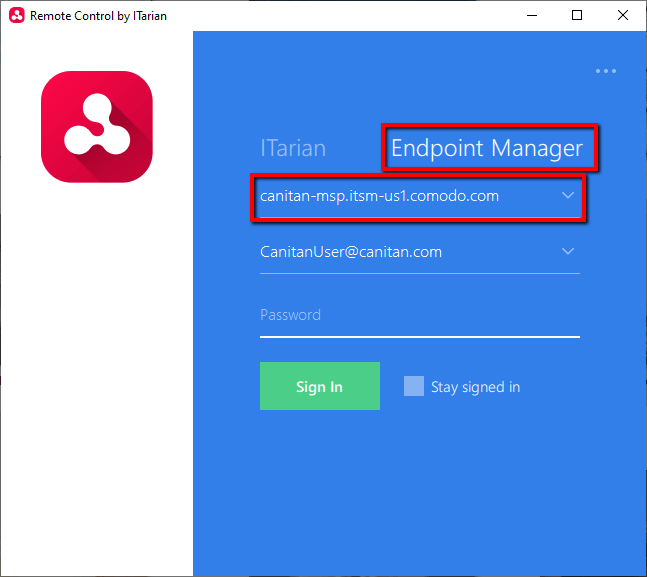
Select Endpoint Manager
Enter canitan-msp.itsm-us1.comodo.com in the domain field
Log in with the Username and password that you setup
Enter Your 2FA Code
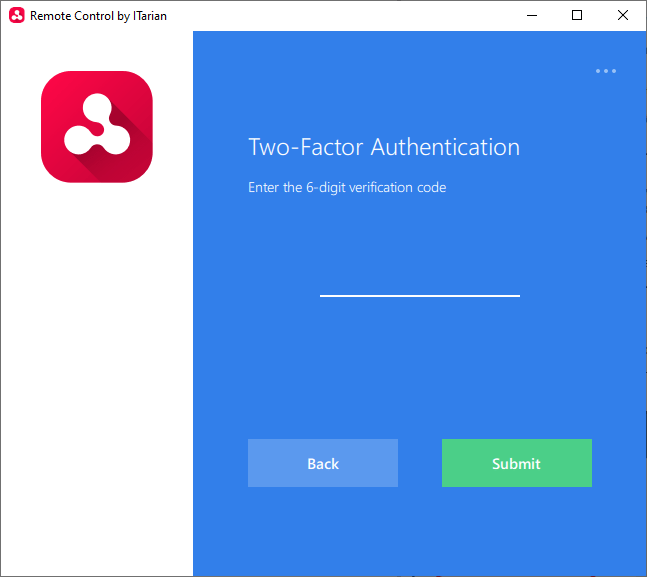
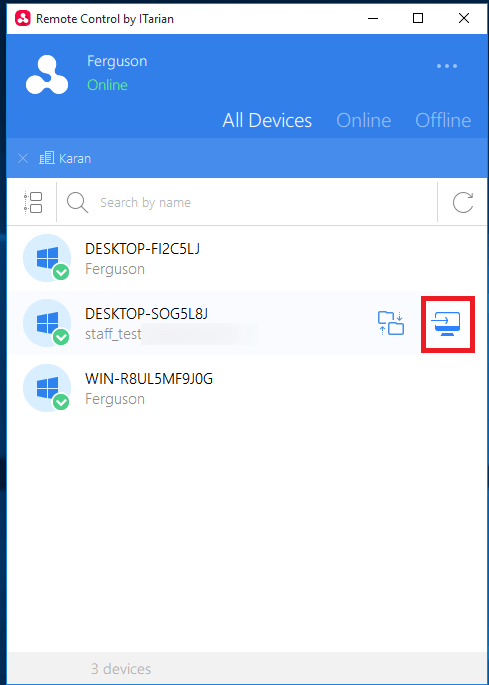
After login, you can view the applied device to your remote environment
You can view the enrolled devices here
- Select the devices to start the remote control
Once you have connected it will look like this.
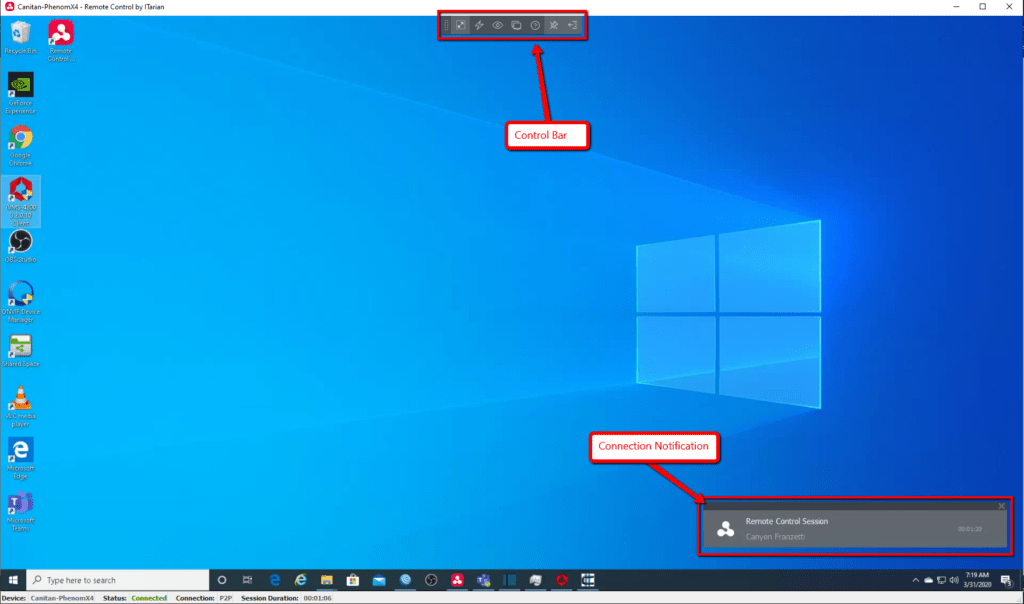
How to Use the Remote Manager Toolbar
• After connecting, you will see the desktop of the remote machine in the ITarian window.
• You can use the remote access toolbar to manage your connection.
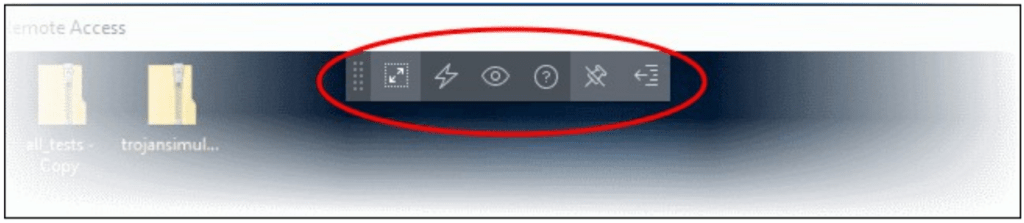




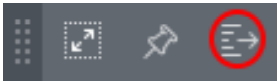
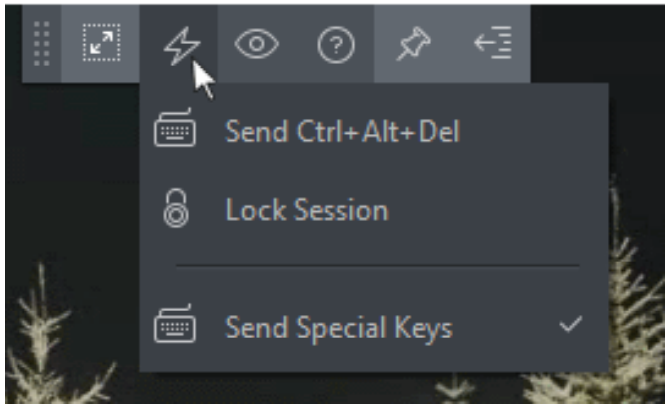
- Position – Click and drag the tool bar to your preferred location.
- Full Screen – The remote desktop will cover your entire
display, without the operating system’s window-framing
interface. - Click the same icon to exit full screen mode
- Pin – Lock the tool bar in place in full screen view.
Minimize/Maximize – Show/hide tool bar options.
- Actions – Send control commands to the endpoint.
- Actions – Send control commands to the endpoint.
- Send Ctrl + Alt + Del – Opens the Windows
security screen on the remote device. This lets
you:
• Lock the remote computer
• Log the current user out of the remote
machine
• Change the password of the remote
machine
• View task manager on the remote machine



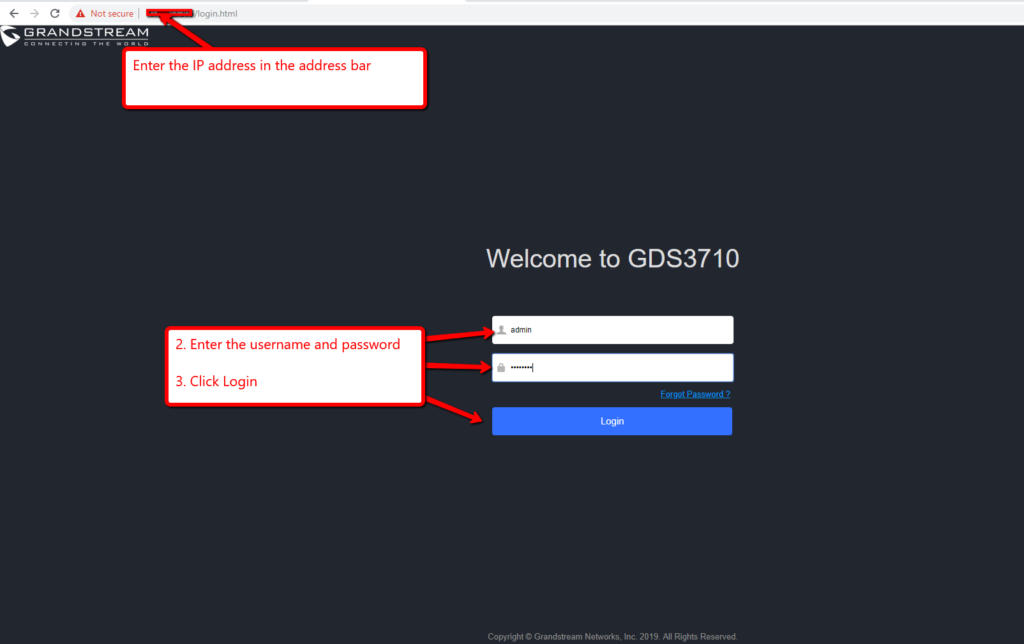
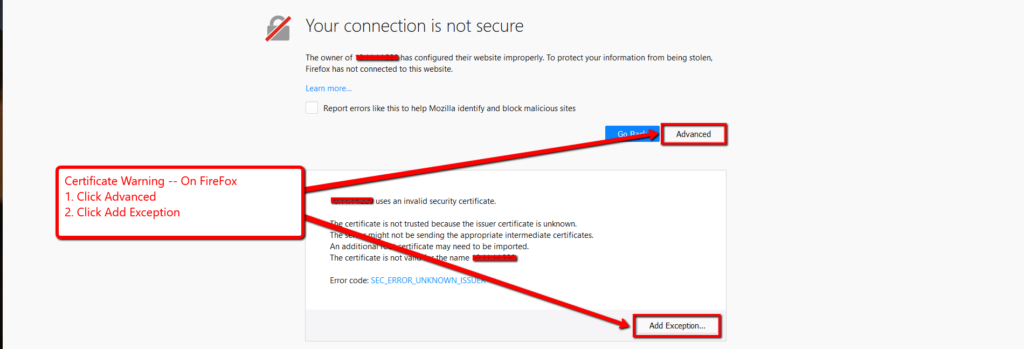
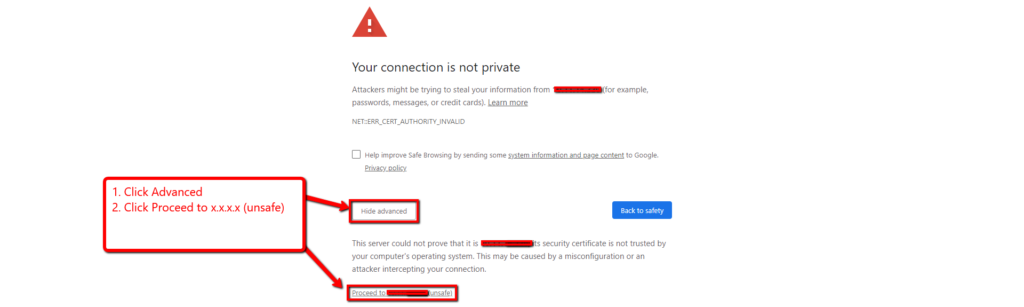
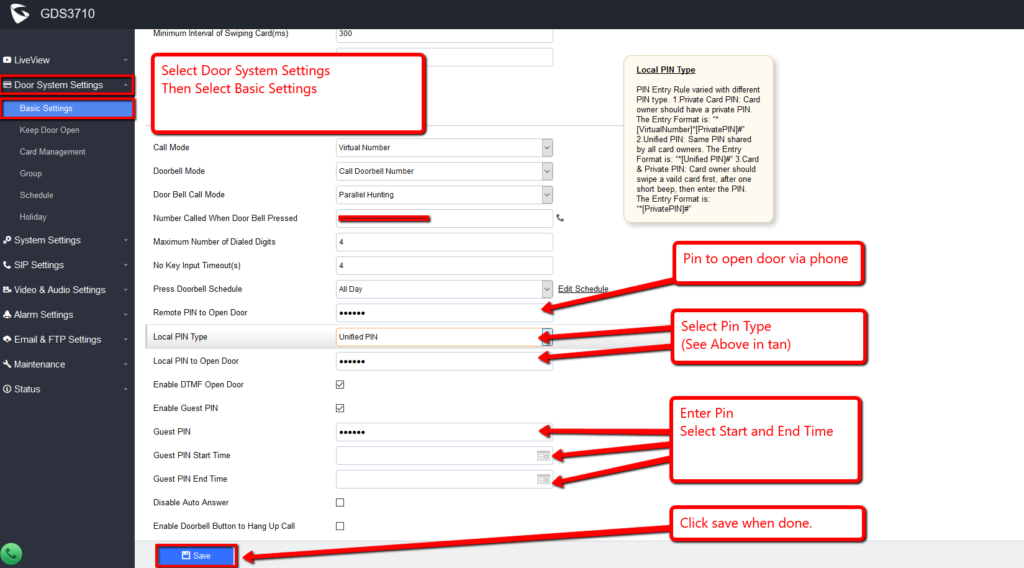
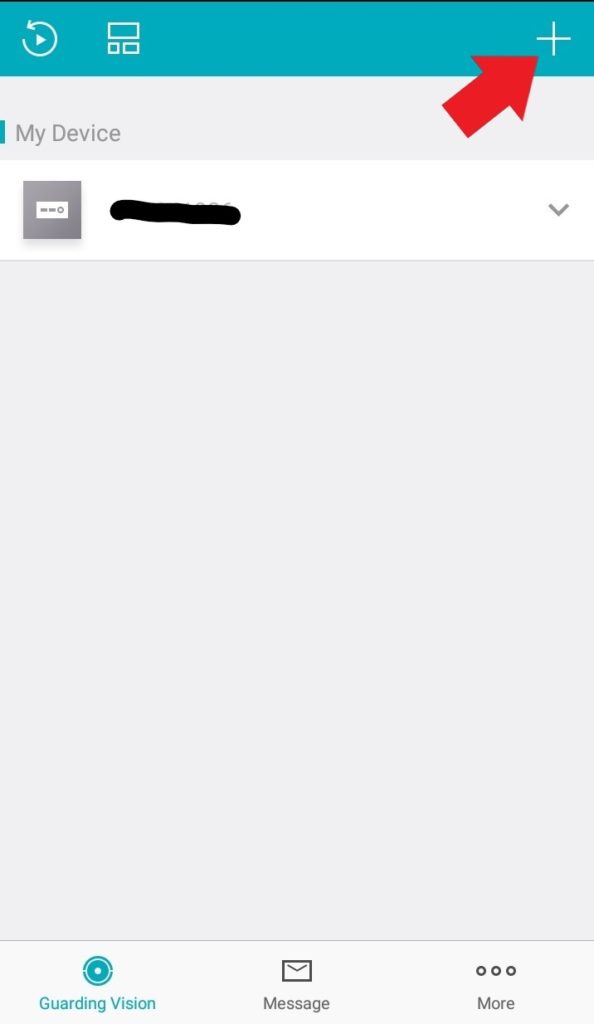
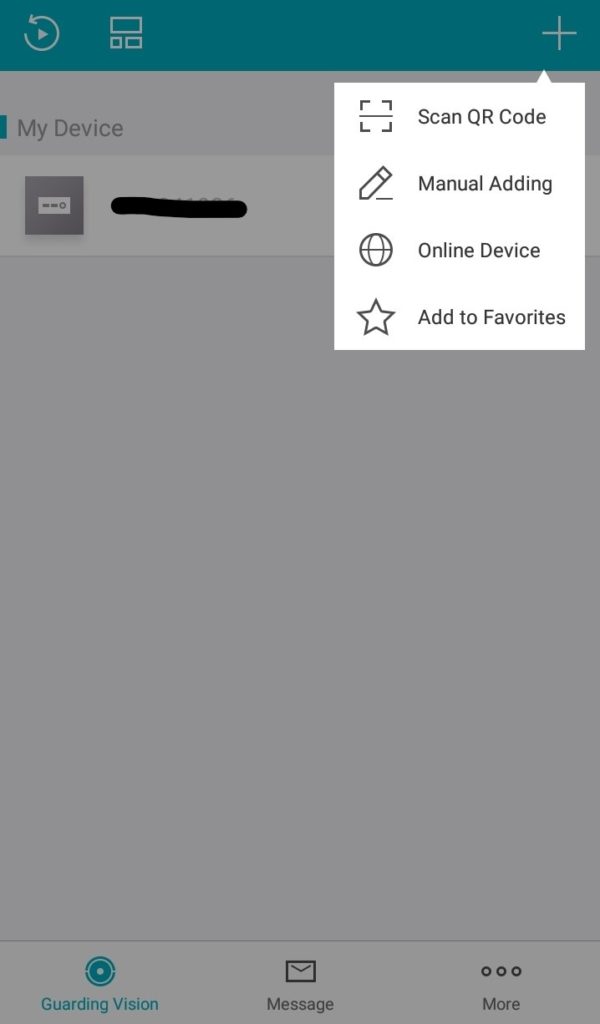
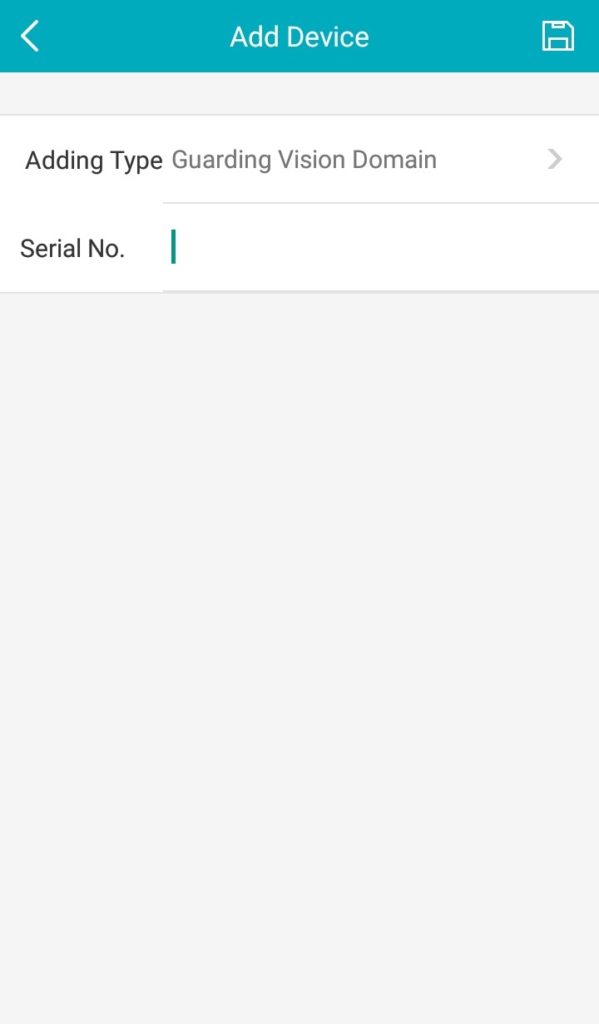
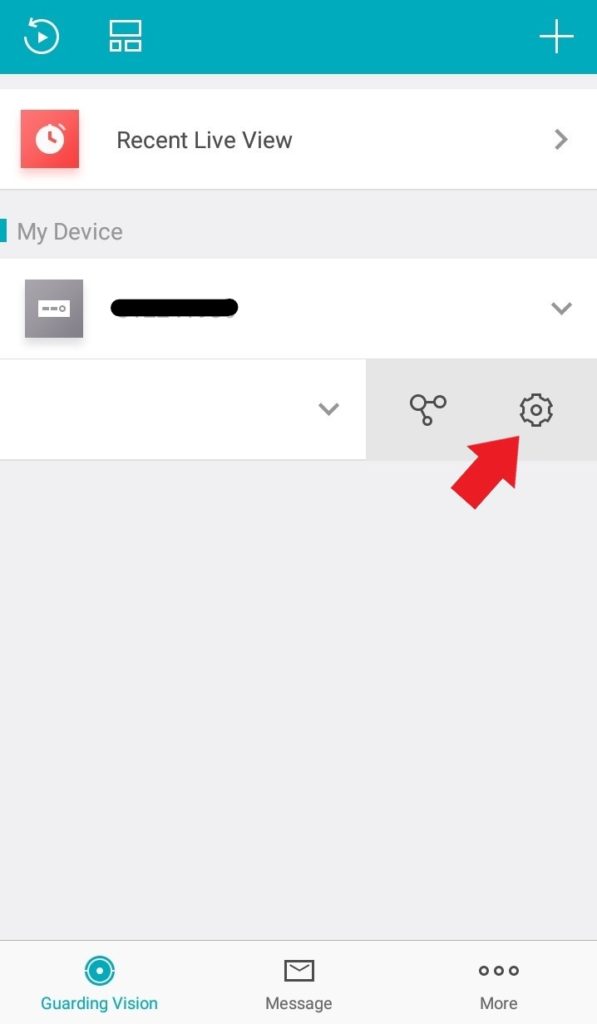
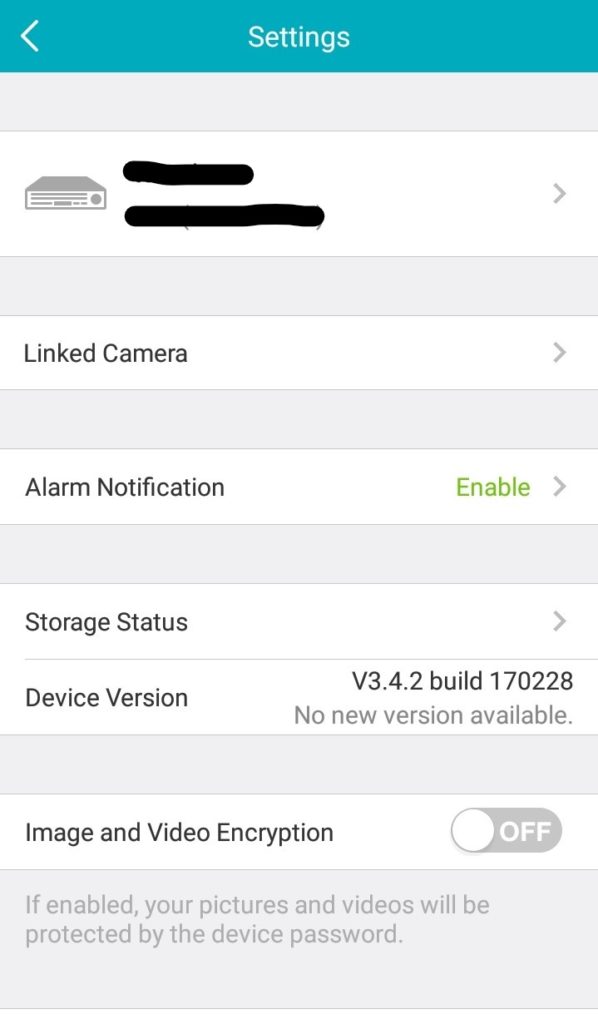
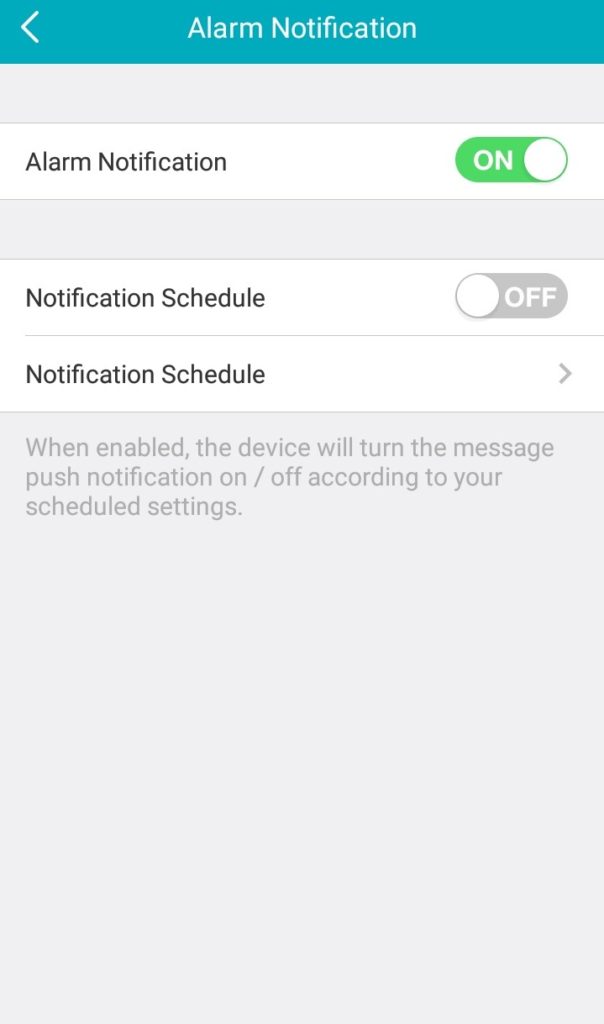
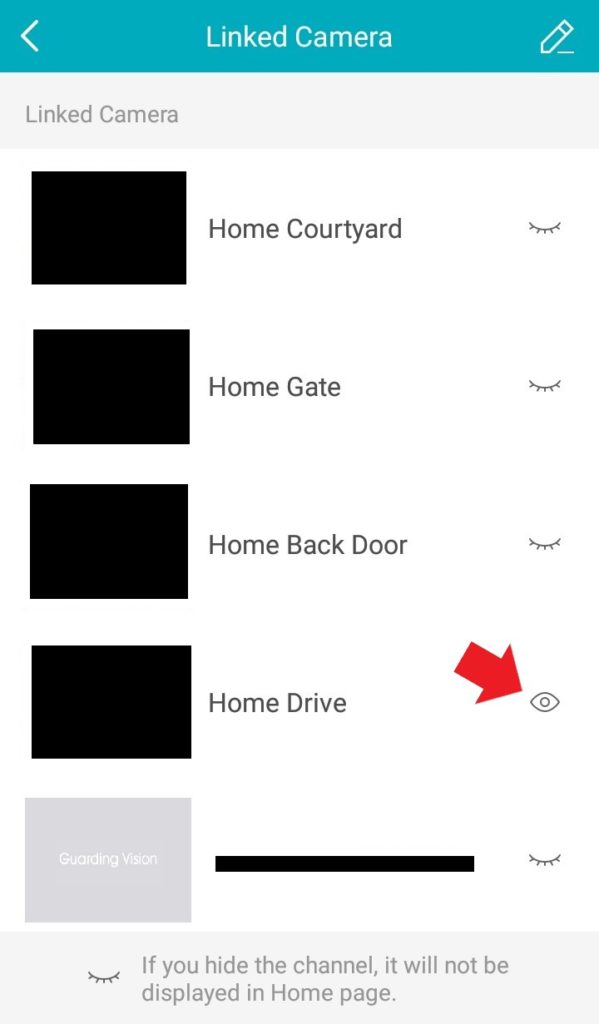
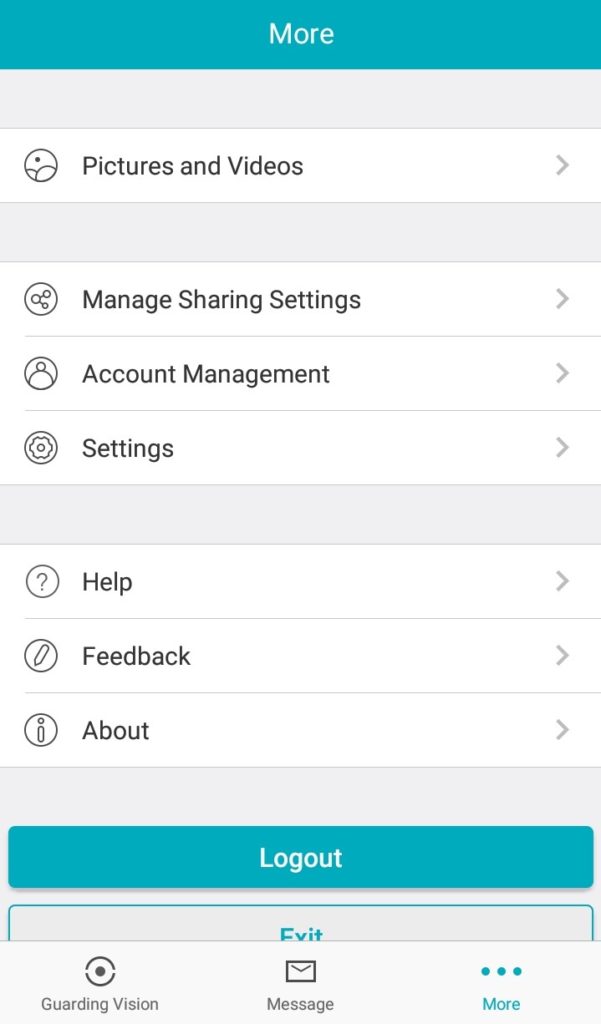
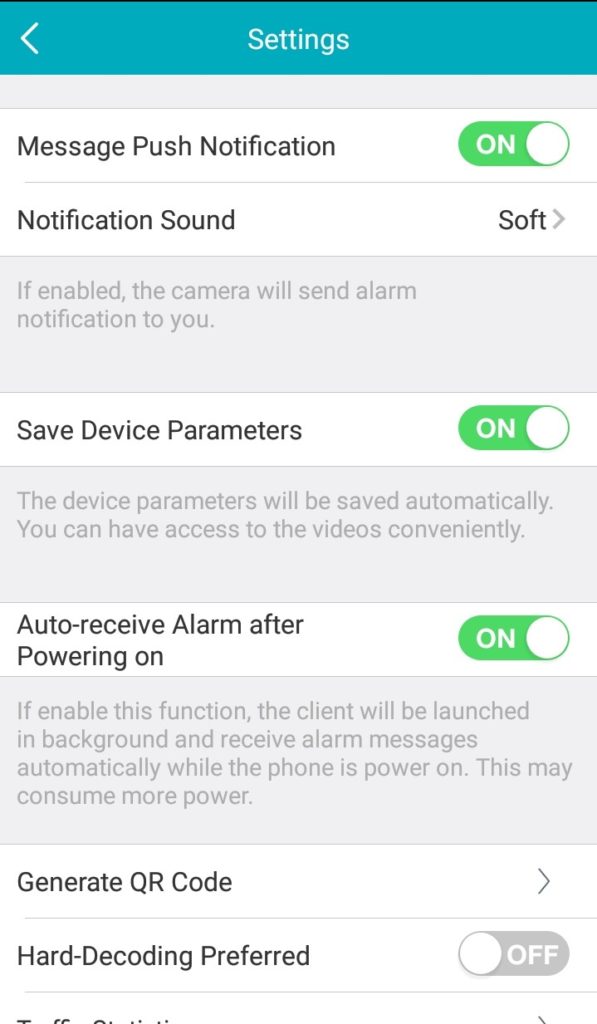
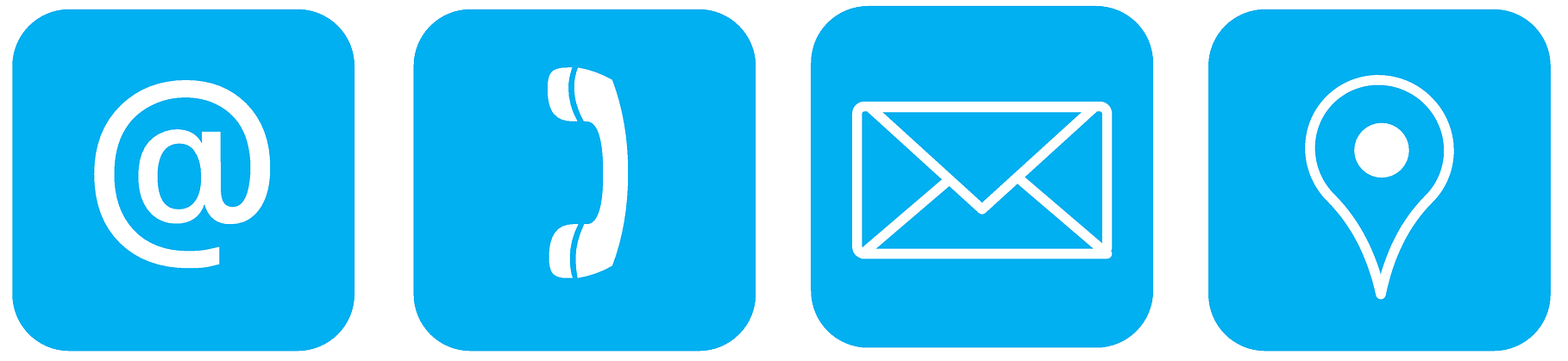

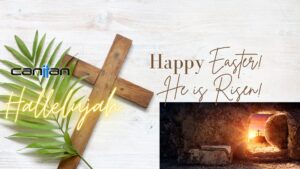






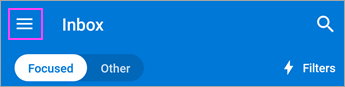

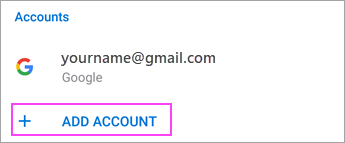







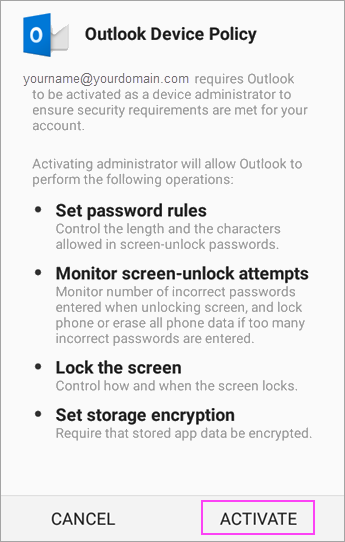


 > Add Account > Add Email Account.
> Add Account > Add Email Account.