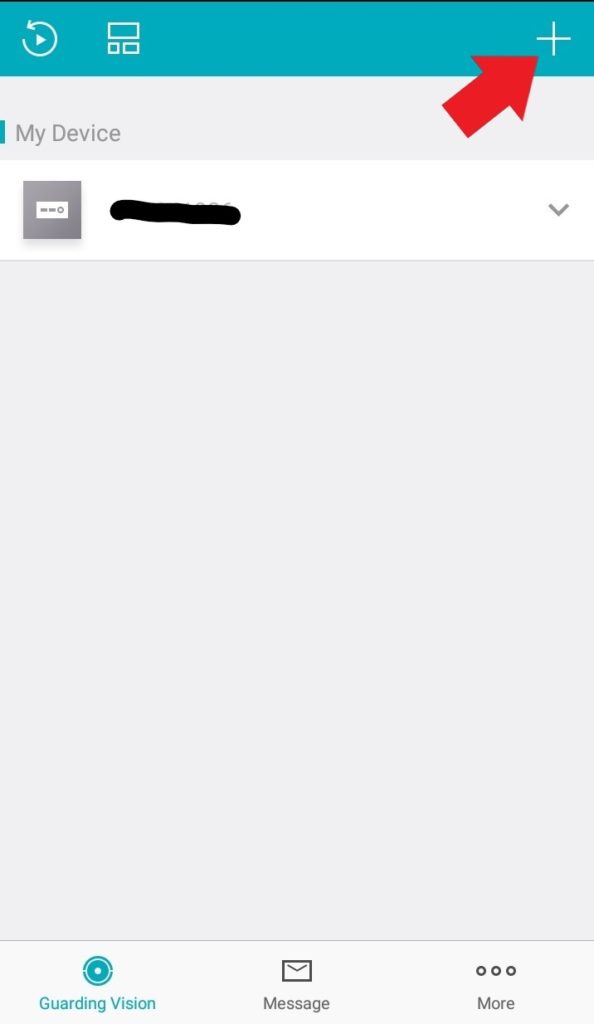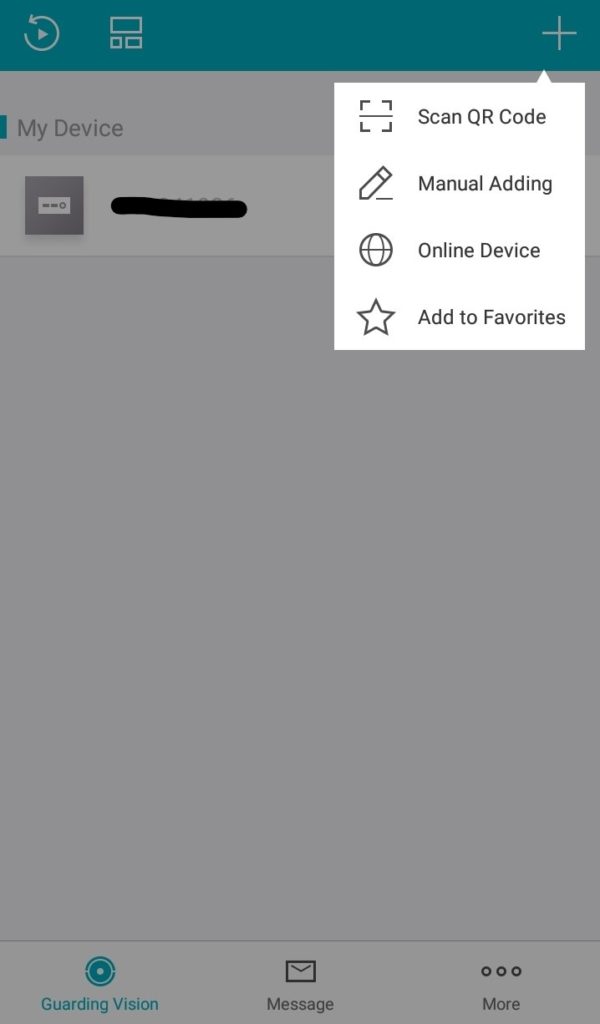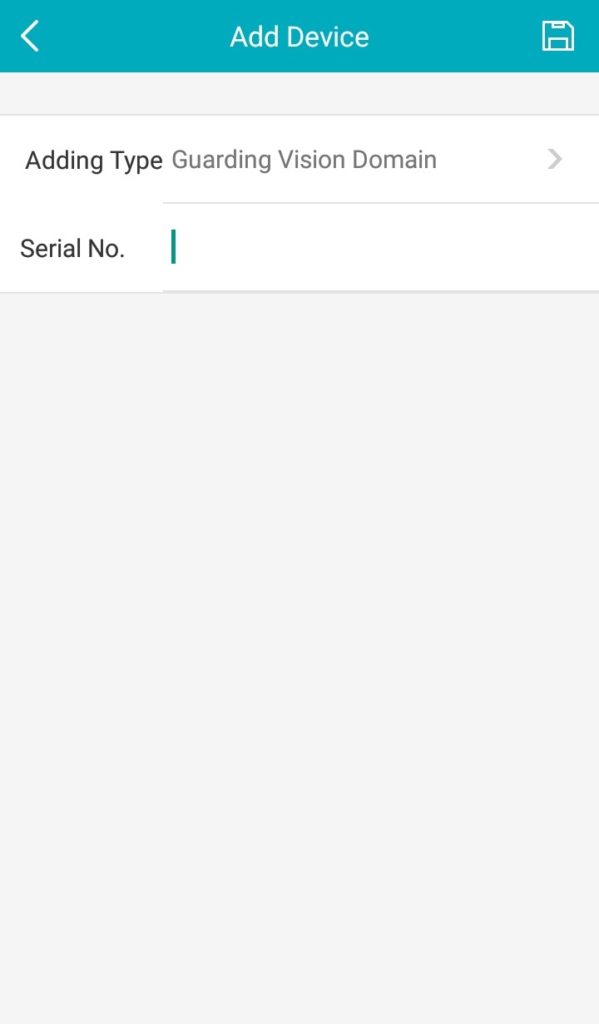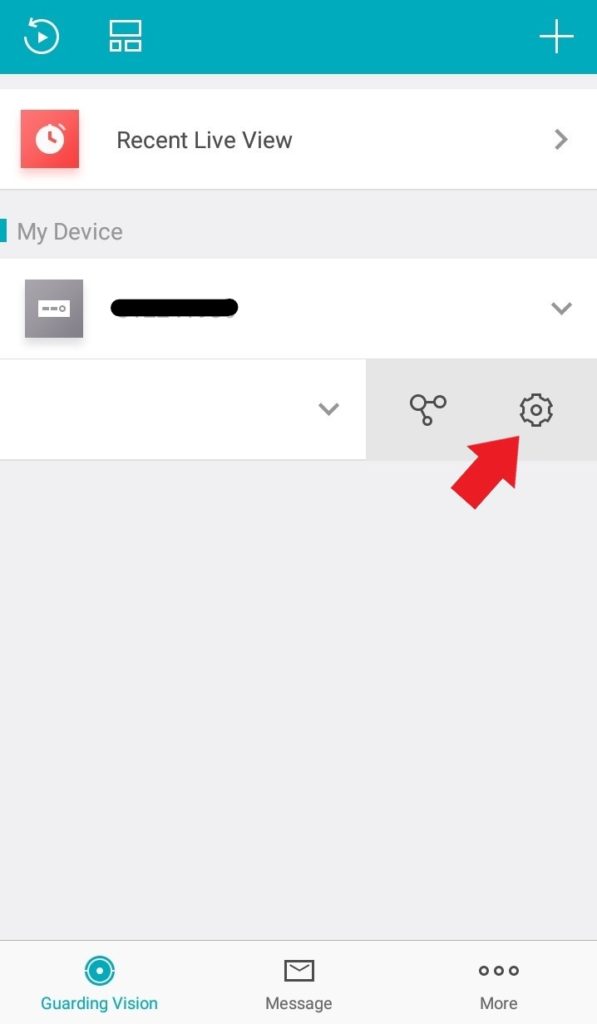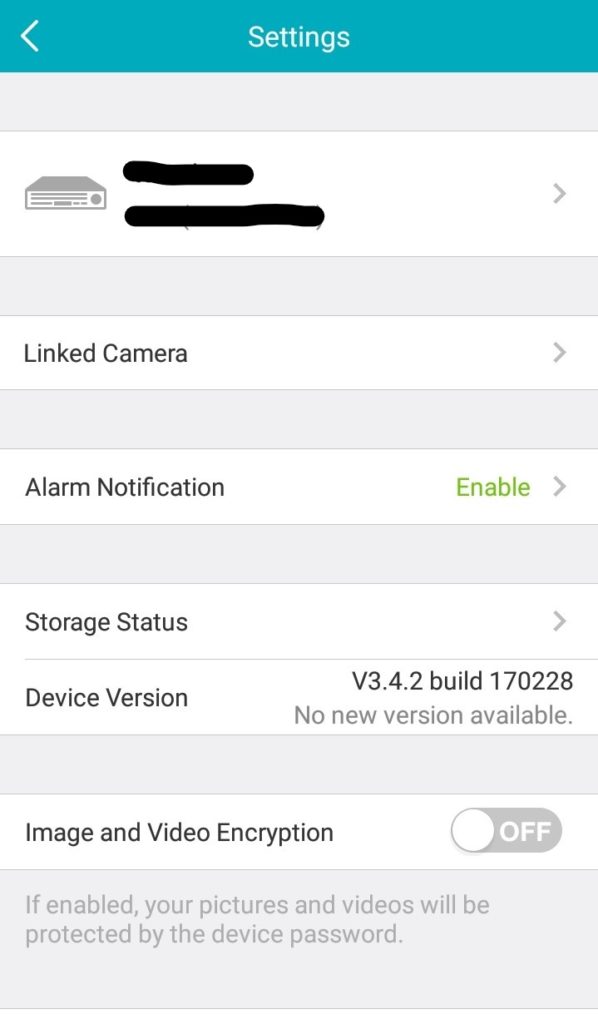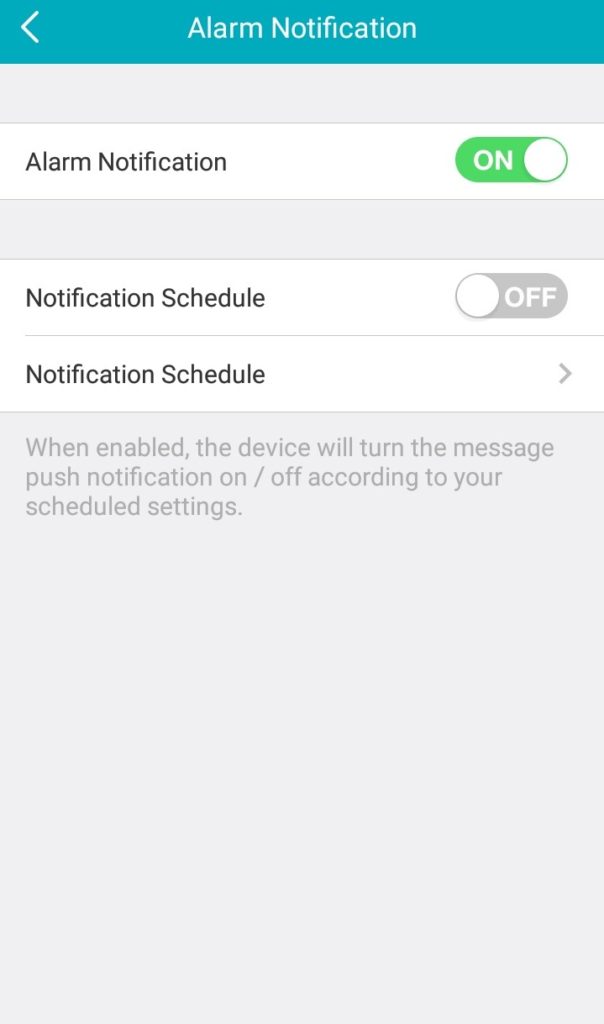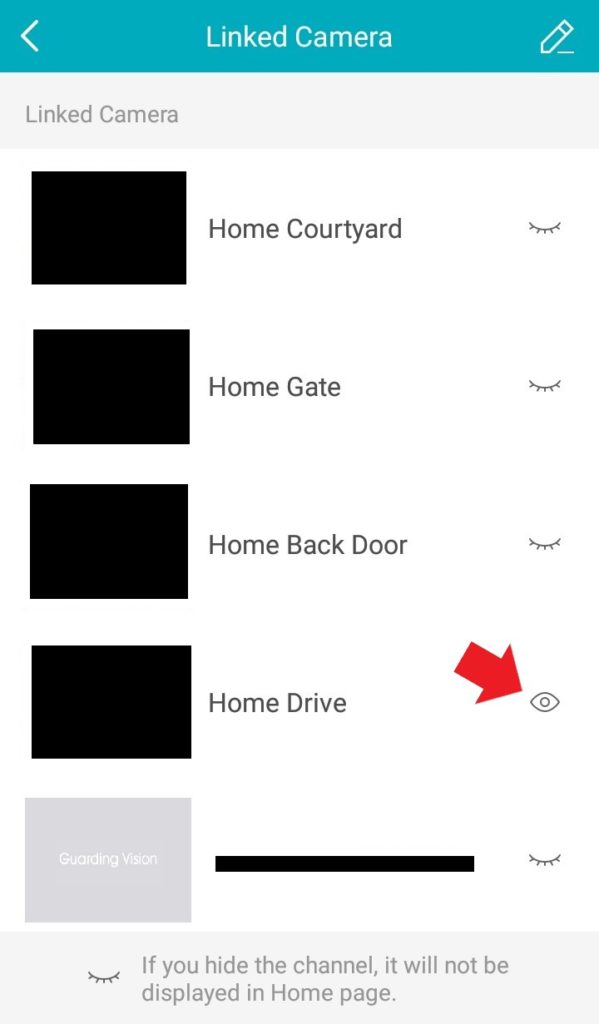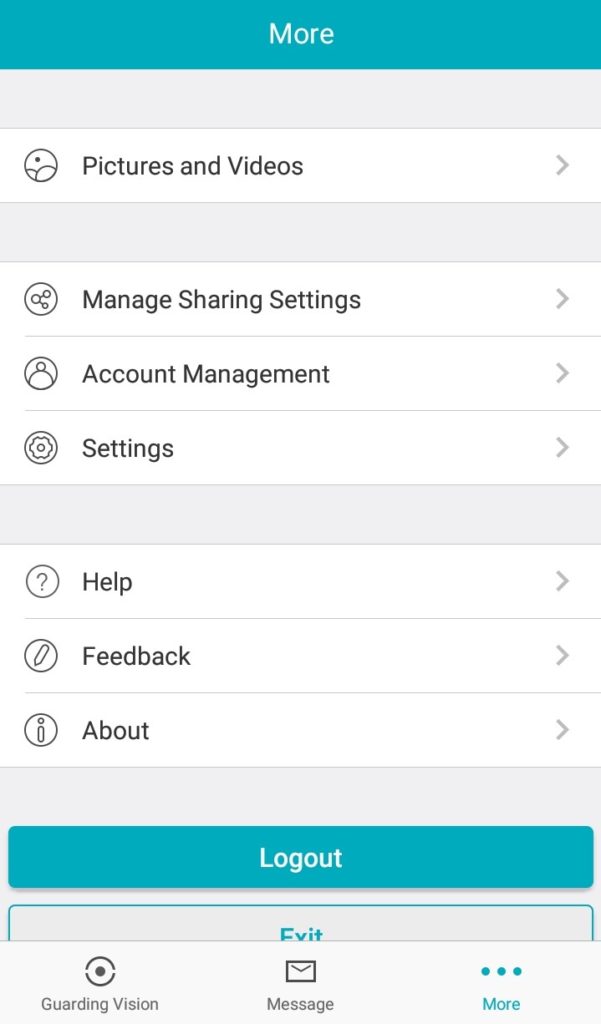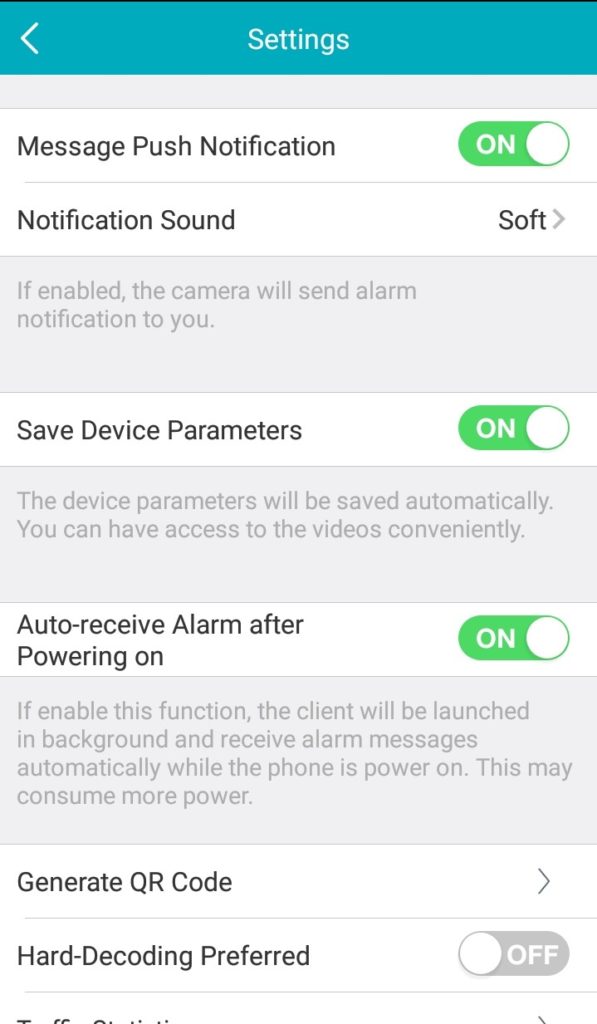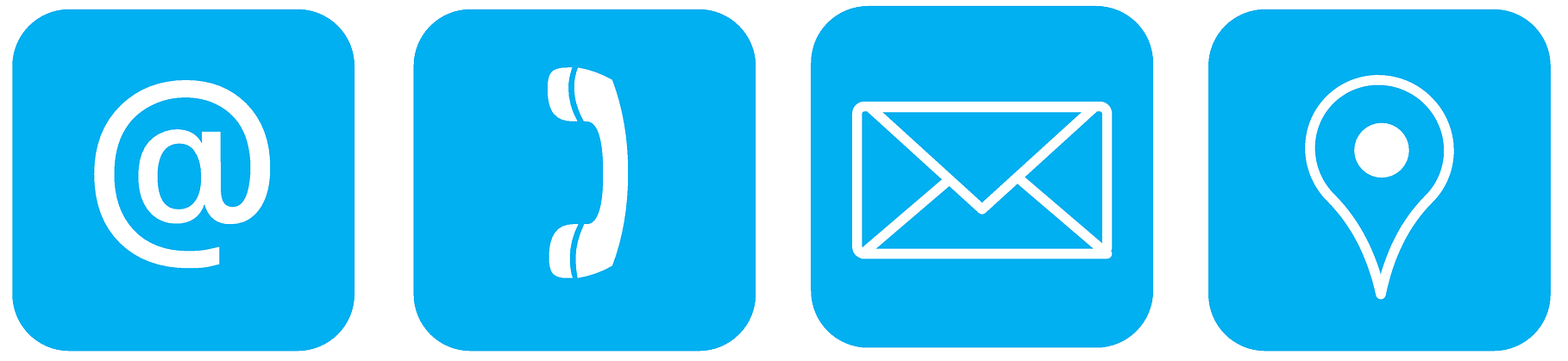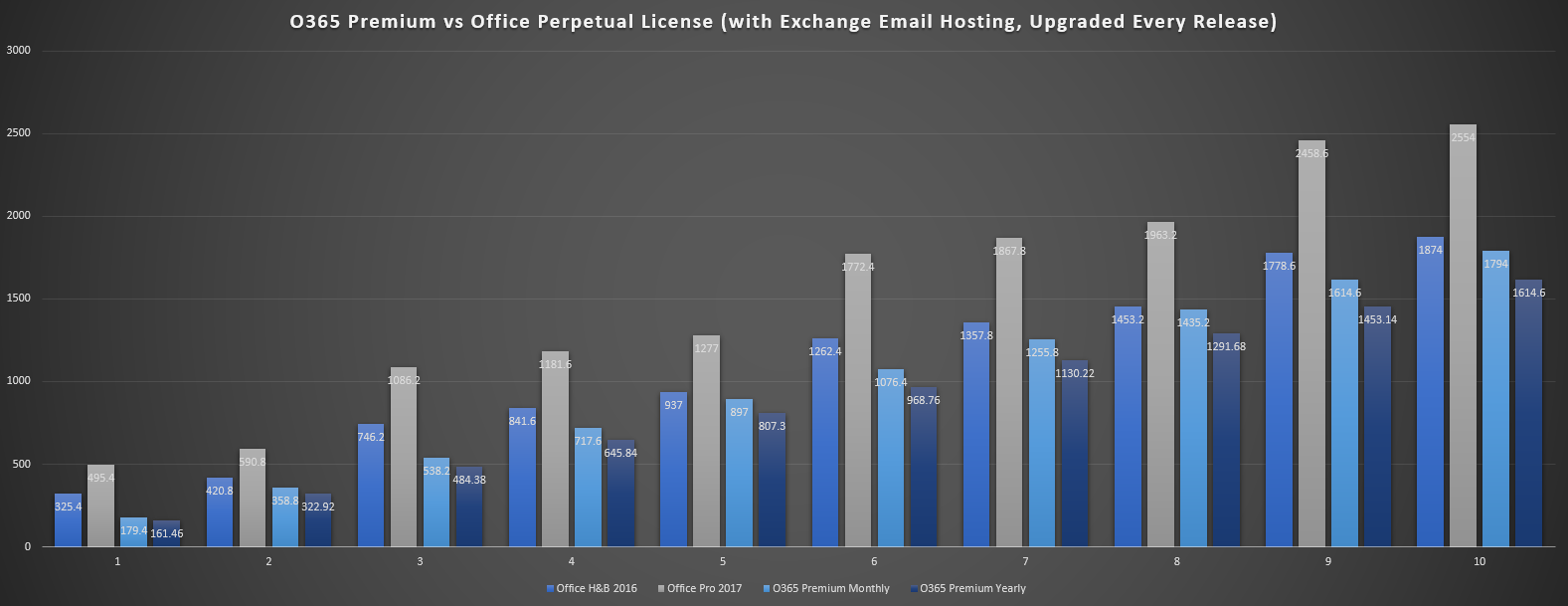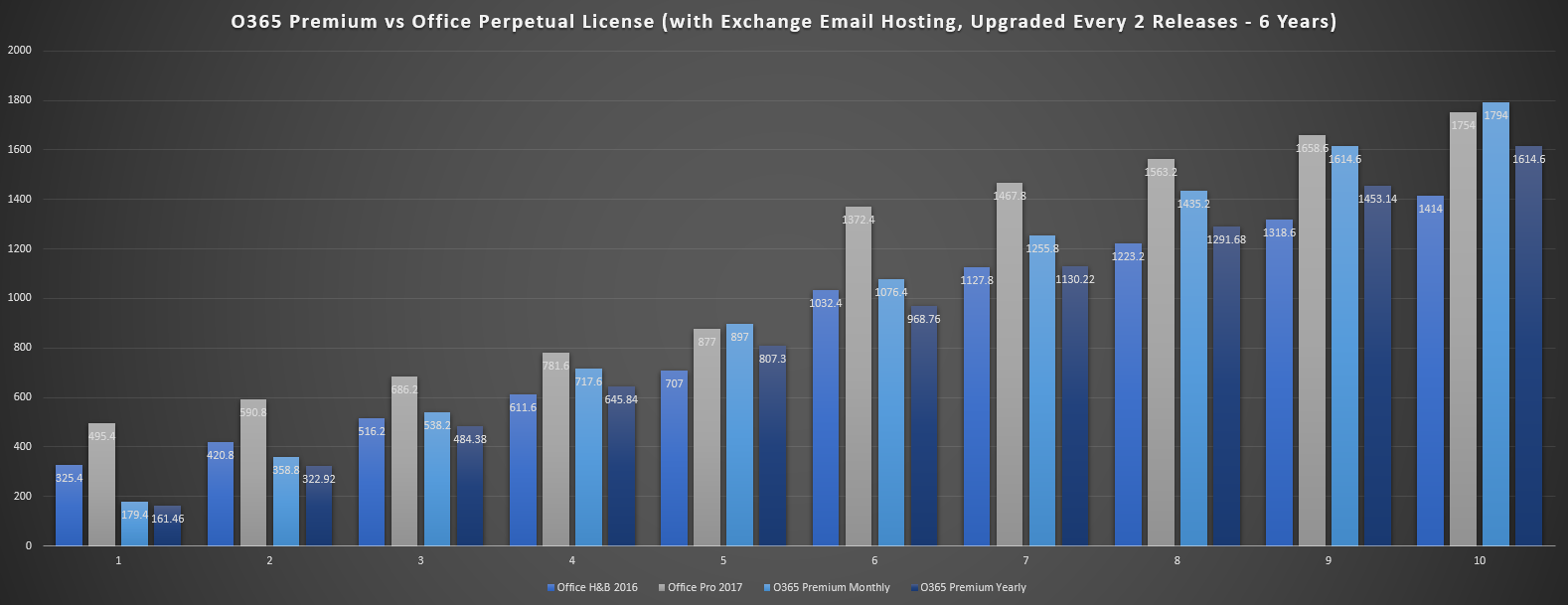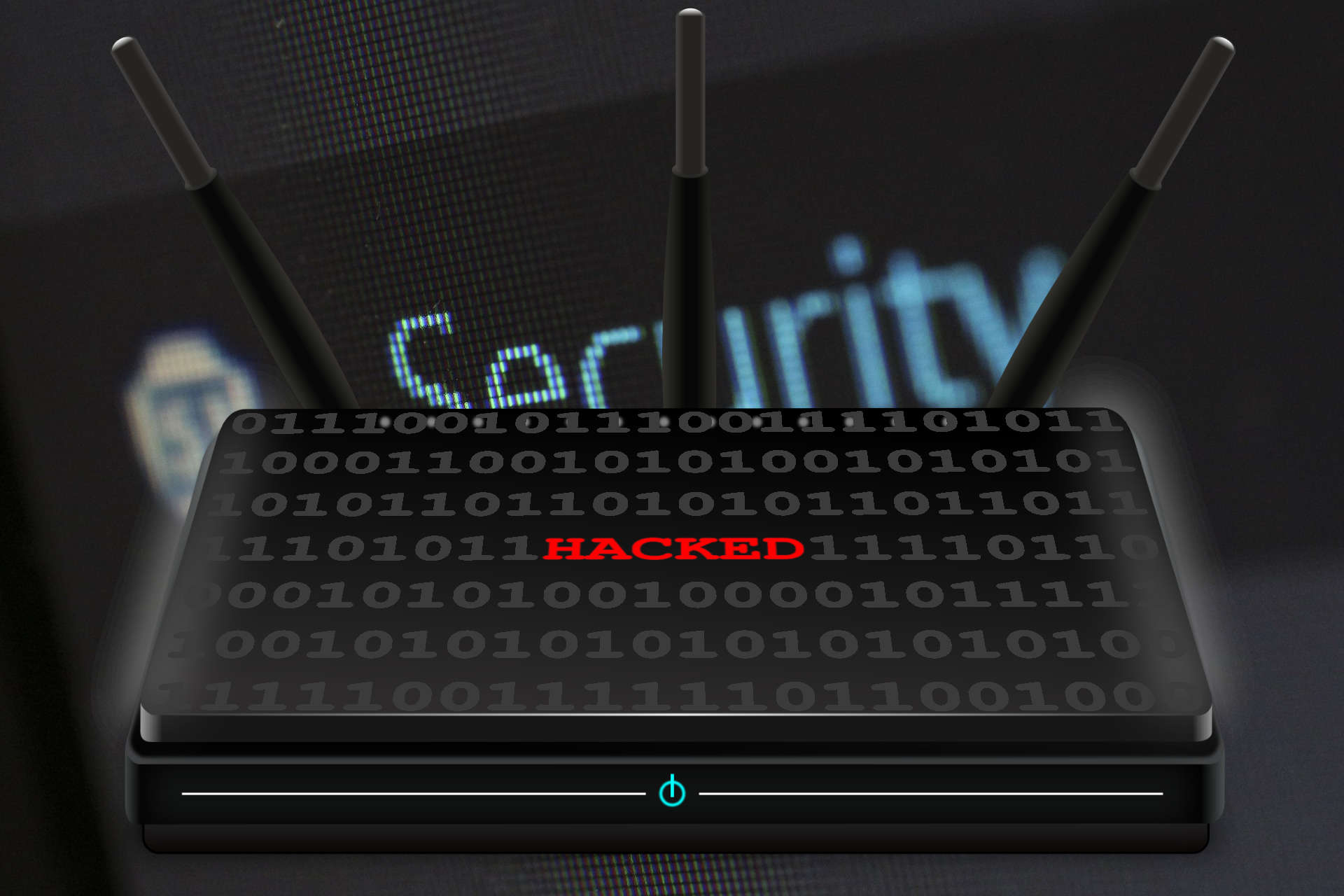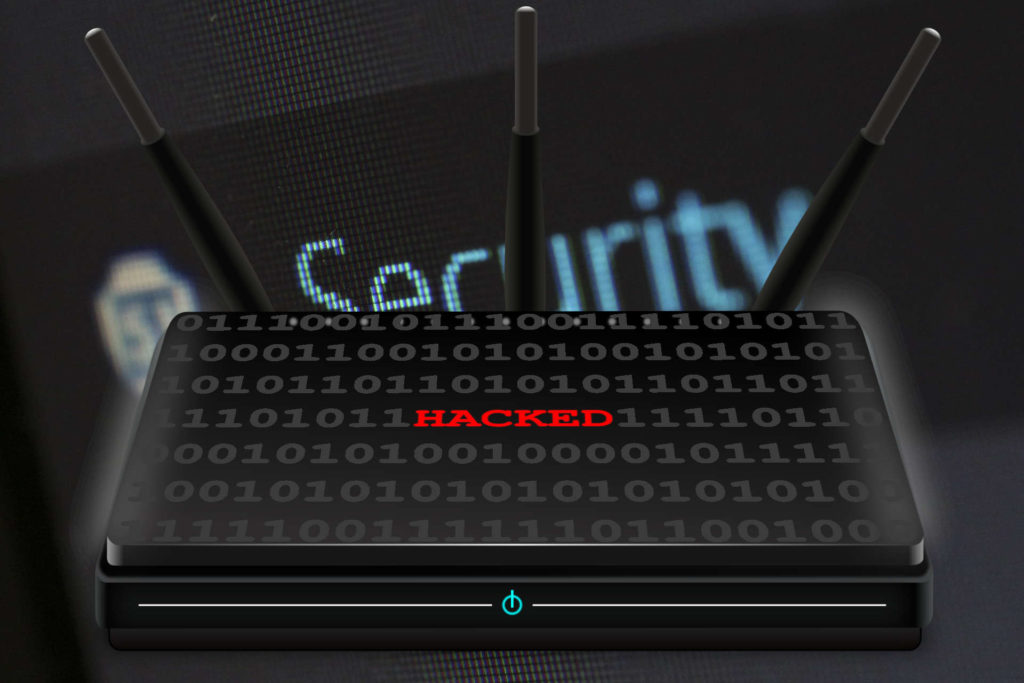Office 365 Business Premium includes:
Familiar Office tools
Office suite
 Includes the latest Office apps for your PC and Mac.
Includes the latest Office apps for your PC and Mac.
Always have the latest versions of:
- Capture your ideas however you work best—using a keyboard, pen, or a touchscreen.
- Easily format information in Excel with tools that recognize your pattern and autocomplete data.
- Easily incorporate content from PDFs to create your own great-looking Word documents.
- Design customized marketing materials that fit your brand and customers.

Office on PCs, tablets, and phones
Enjoy a fully installed Office experience across PCs, Macs, Windows tablets, iPad® and Android™ tablets, and most mobile devices. Each user can install Office on 5 PCs or Macs, 5 tablets (Windows, iPad, and Android), and 5 phones. 
Tools for small businesses
Business apps

- Outlook Customer Manager
 Bookings
Bookings Invoicing
Invoicing MileIQ – Stress-free logging. Accurate mileage reports. All in the palm of your hand.
MileIQ – Stress-free logging. Accurate mileage reports. All in the palm of your hand.
Plus these online services

Email and calendars

Use business-class email through a rich and familiar Outlook experience you can access from your desktop or from a web browser. Get a 50 GB mailbox per user and send attachments up to 150 MB.

File storage and sharing
OneDrive for Business gives each user 1 TB of OneDrive storage that can be accessed from anywhere, on any device. Easily share documents with others inside and outside your organization and control who can see and edit each file.

Online conferencing
Host online meetings with audio and video using one-click screen sharing and HD video conferencing.

Instant messaging and Skypeconnectivity

Communicate using messaging, voice calls, and video calls, and let people know your availability with your online status. Share presence, messaging, and audio calling with Skype users.

Hub for teamwork
Connect your teams with Microsoft Teams in Office 365, where chat, content, people, and tools live together, so your teams have instant access to everything they need.

Corporate social network
Yammer collaboration software and business applications allow your employees to connect with the right people, share information across teams, and organize around projects so they can go further, faster.

Intranet and team sites
Inform and engage your organization and connect people to content, expertise, and processes with team sites. Tell your story with beautiful communication sites.

Office Online
Create and edit Word, OneNote, PowerPoint, and Excel documents from a browser.

Work management
Planner makes it easy for your team to create new plans, organize and assign tasks, share files, chat about what you’re working on, and get updates on progress.

Professional digital storytelling
With Sway, a new Office 365 app, you can easily create engaging, interactive web-based reports, presentations, newsletters, trainings and more—right from your phone, tablet, or browser. Sways are easy to share and look great on any screen.

Intelligent search and discovery
Unlock creativity in your organization with search across Office 365 based on personalized insights. Discover content and expertise with the power of the Microsoft Graph, using your connection and collaboration patterns. Access intelligent search across a range of experiences, including SharePoint, Delve and Office applications.

Workday management
Microsoft StaffHub is purpose-built for the Firstline Workforce to manage their work day—schedule management, information sharing and the ability to connect to other work-related apps and resources.

Workflow automation
Build automated workflows between apps and services to get notifications, synchronize files, collect data, and more with Microsoft Flow – no coding required.

Web and mobile app development
Quickly build and publish custom business apps for web and mobile with PowerApps. Choose from templates or start from scratch to extend your business data – no coding required.
All Office 365 for business plans include:

Reliability
Get peace of mind knowing your services are available with a guaranteed 99.9% uptime, financially backed service level agreement (SLA).

Security
Cutting-edge security practices with five layers of security and proactive monitoring help keep customer data safe.

Privacy
Your data is yours. We safeguard it and protect your privacy.

Up to date
No need to pay for version upgrades; updates are included in your subscription. New features are rolled out to Office 365 customers regularly.

Active Directory integration
Manage user credentials and permissions. Single sign-on and synchronization with Active Directory.



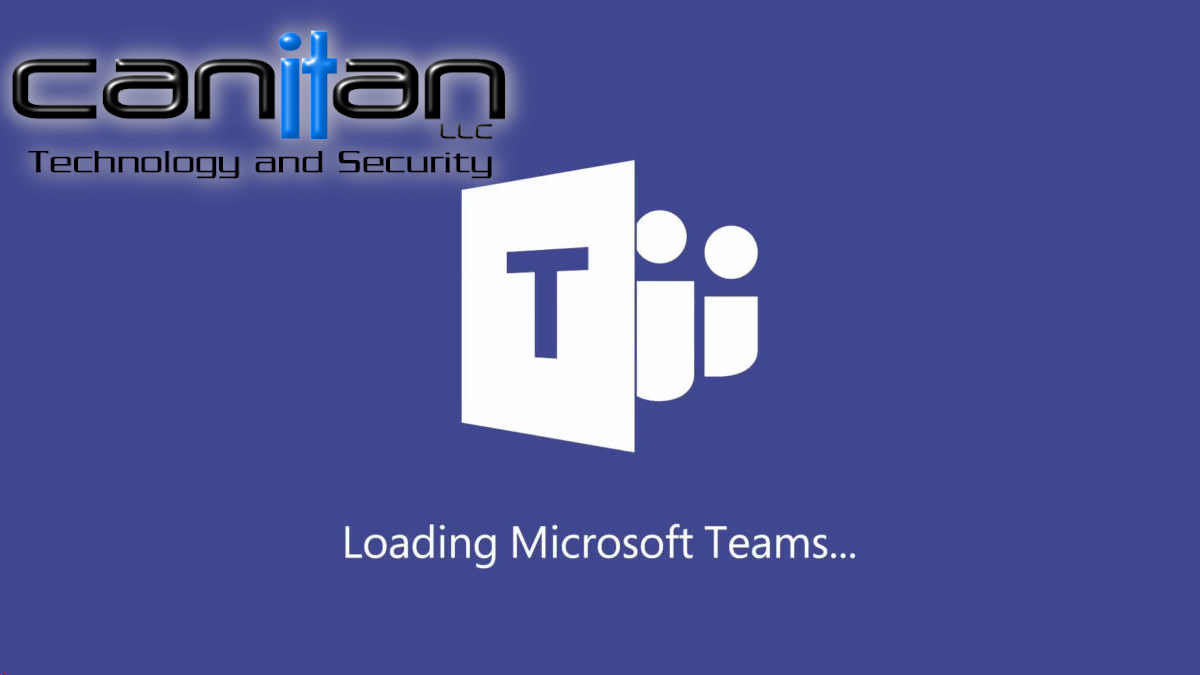
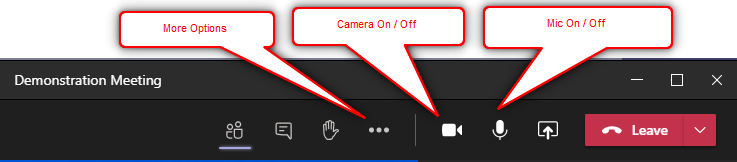
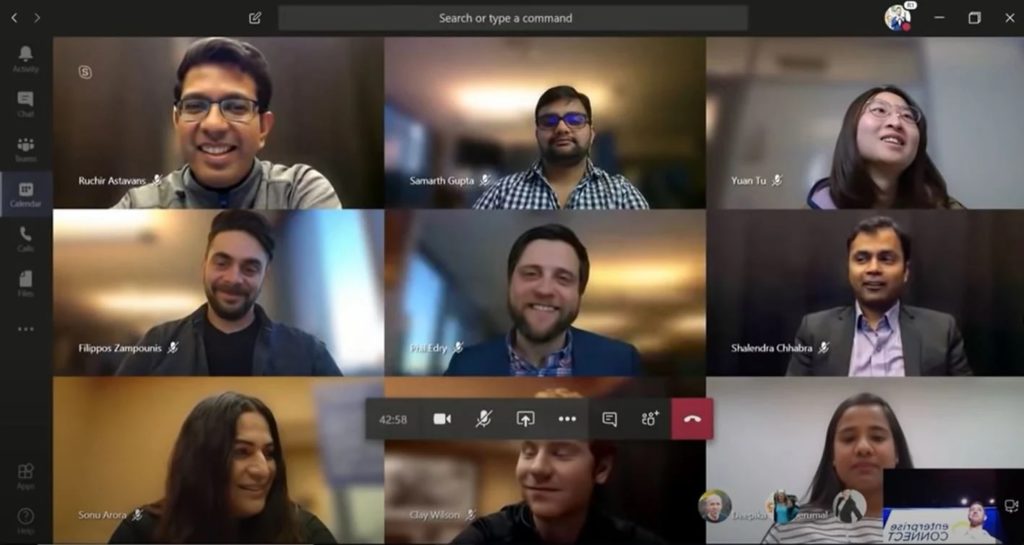
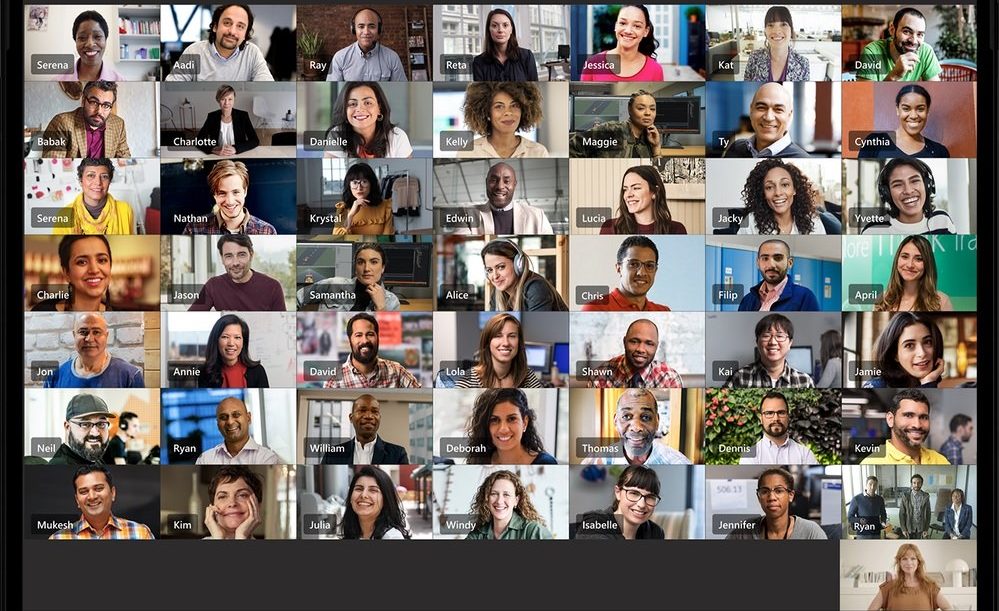
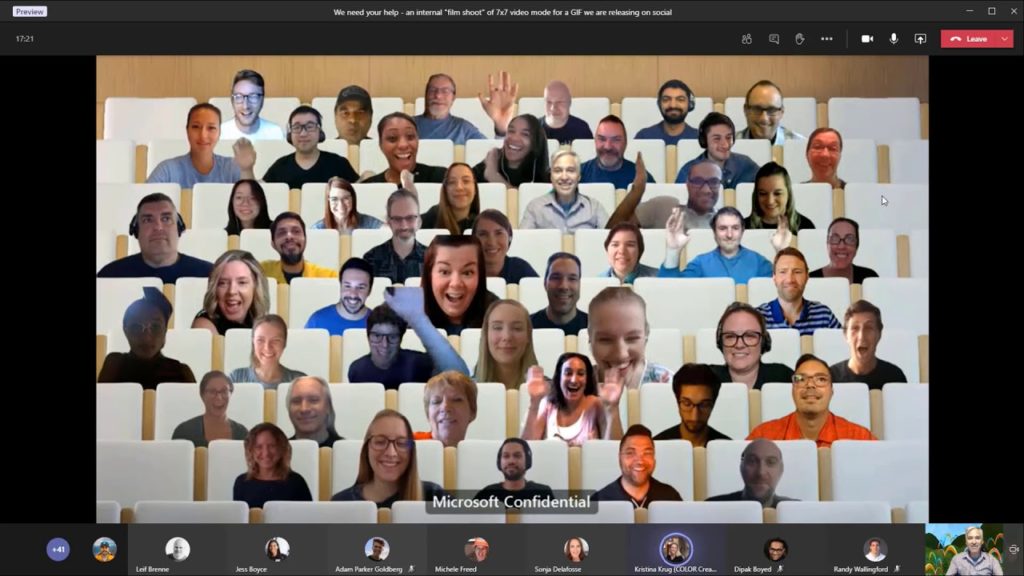
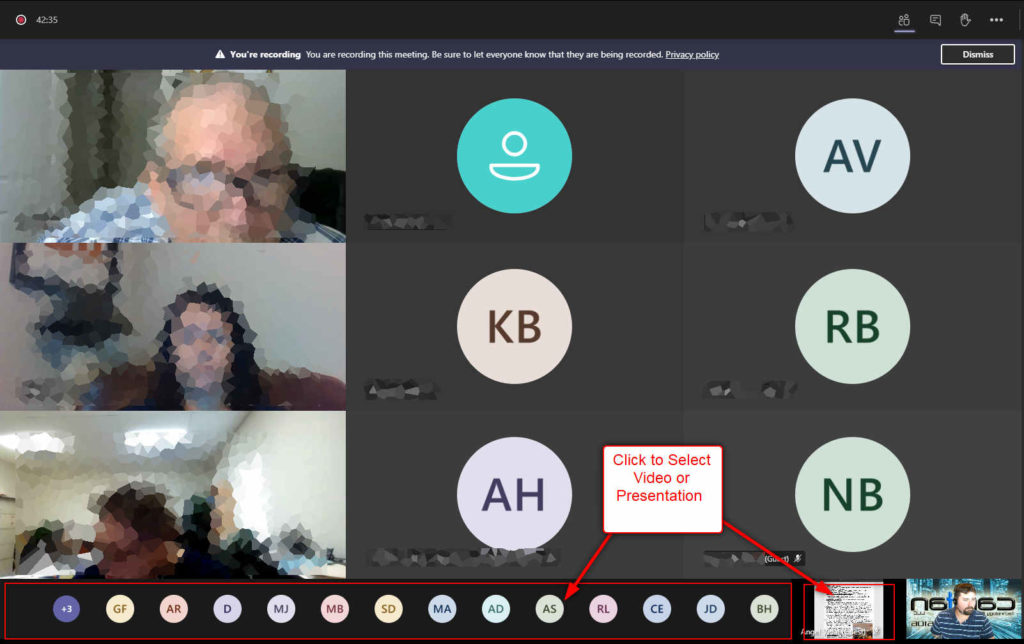
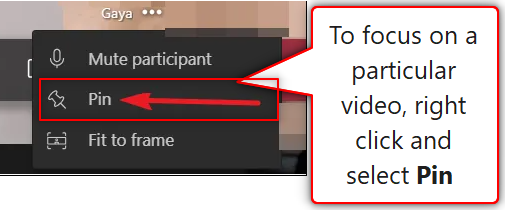
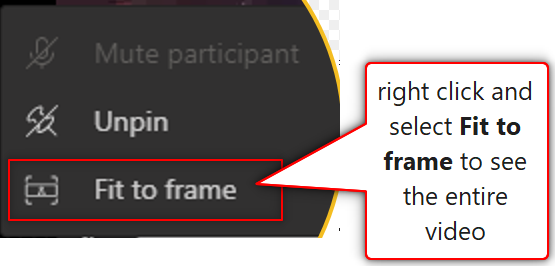

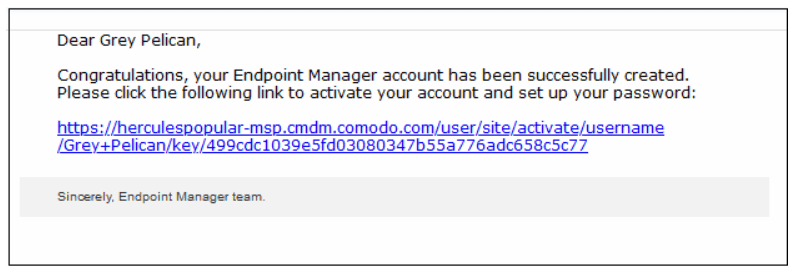
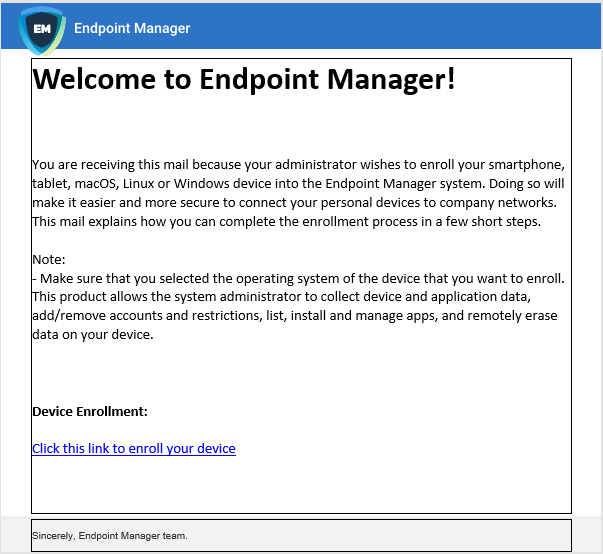
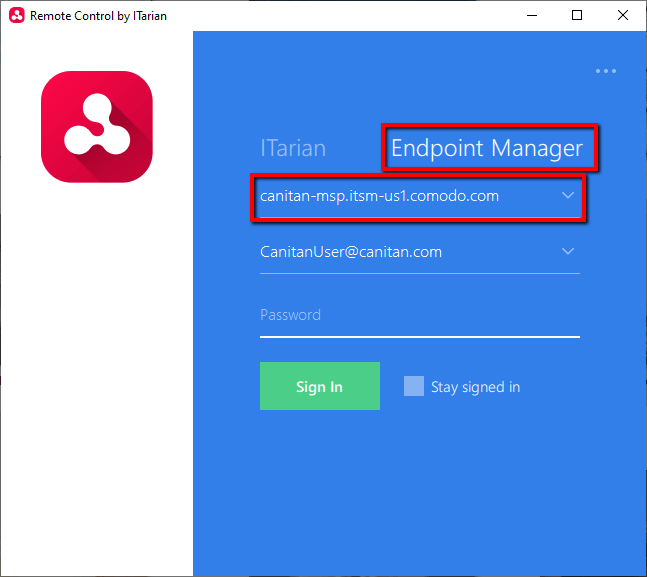
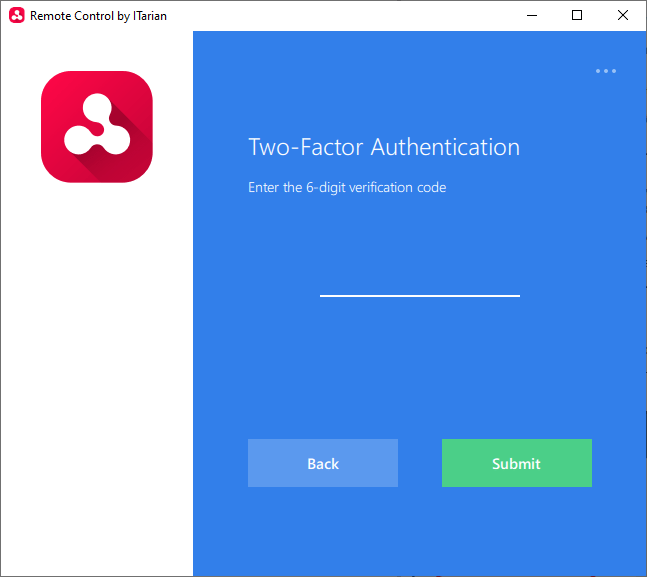
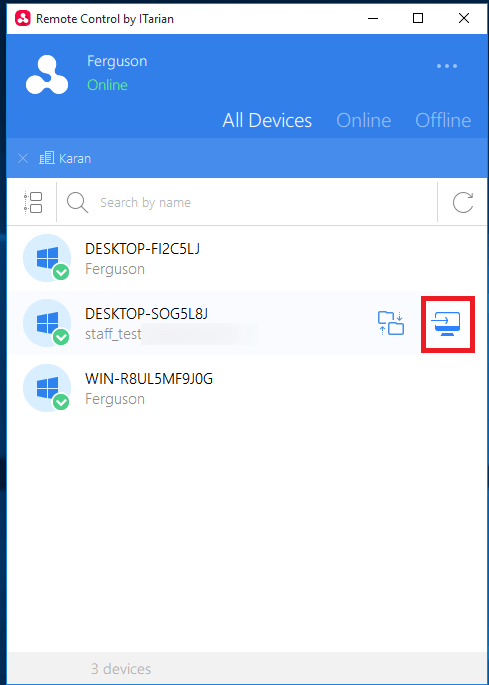
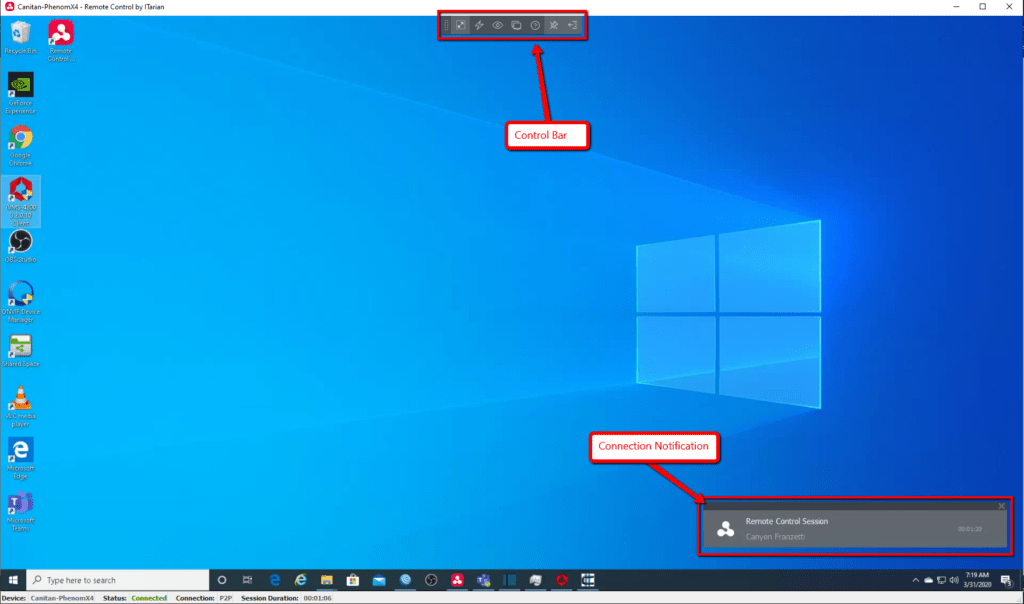
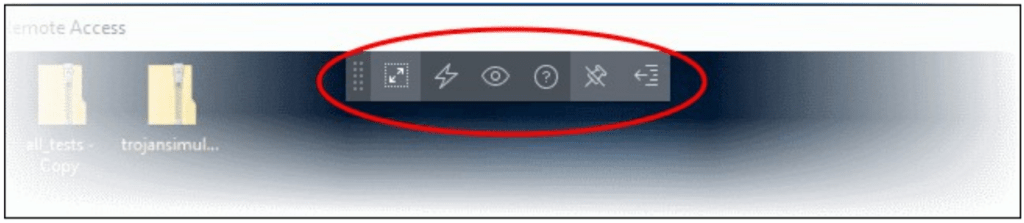




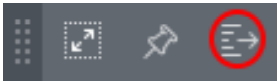
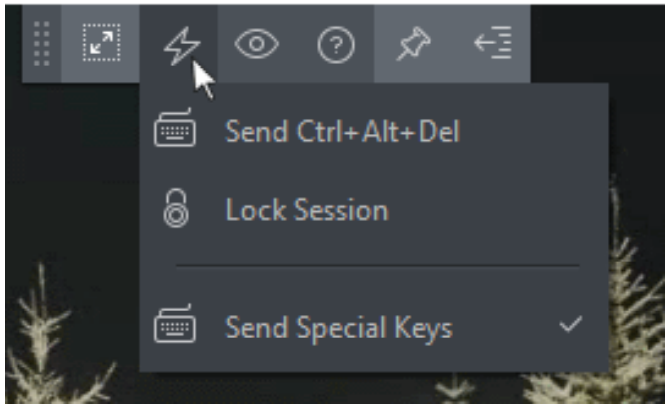

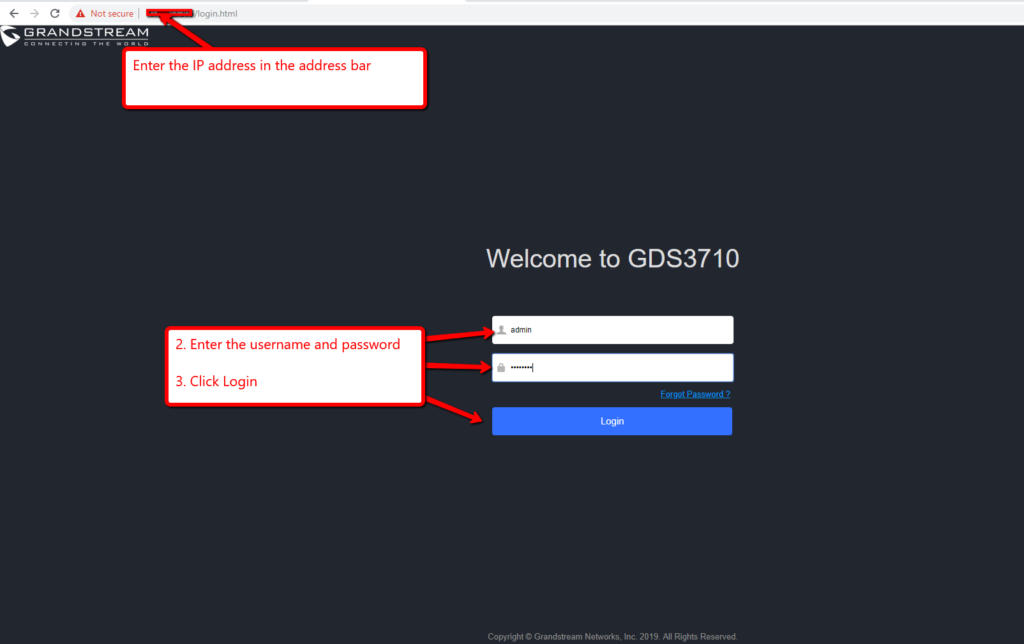
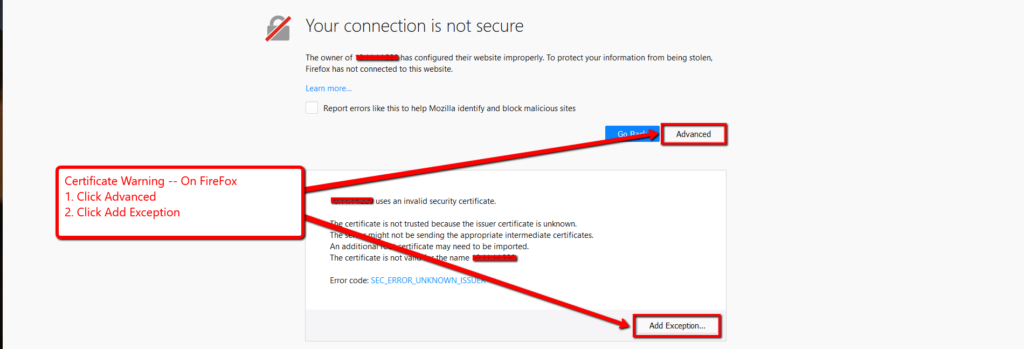
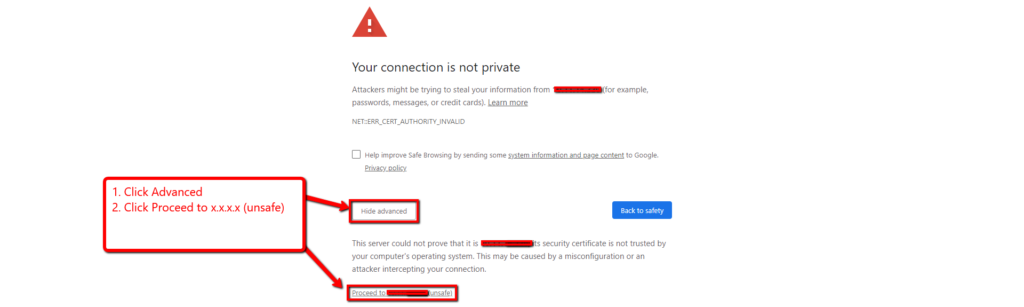
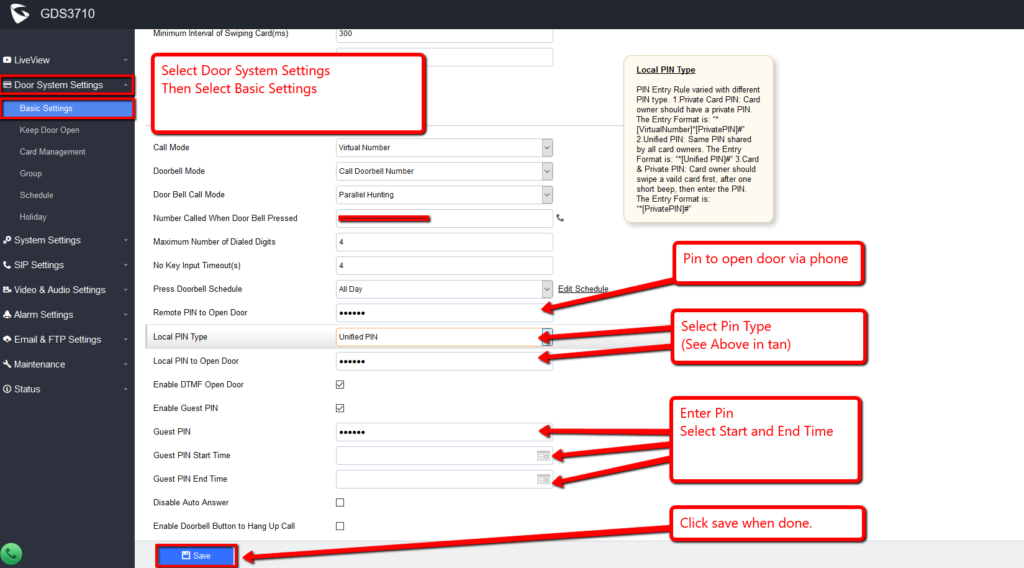
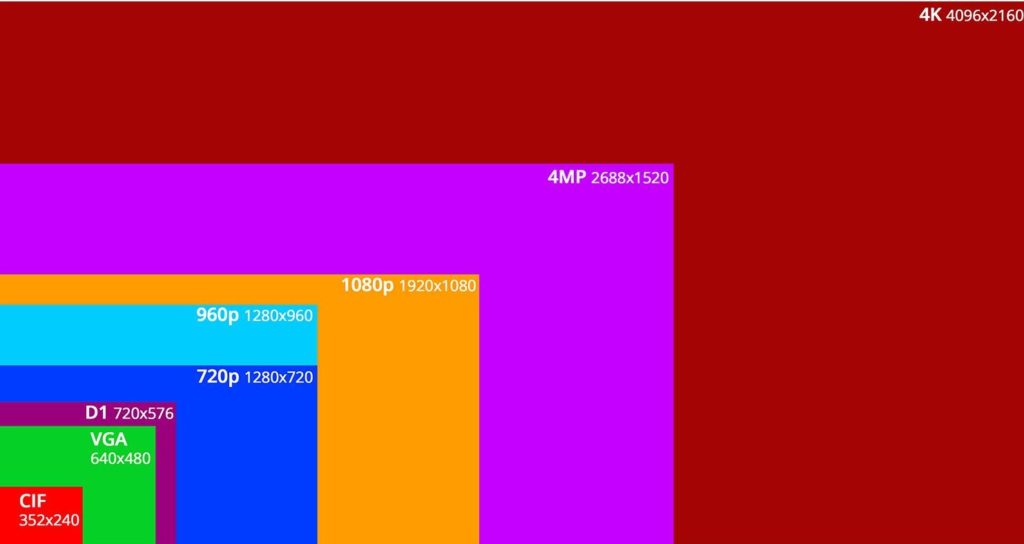
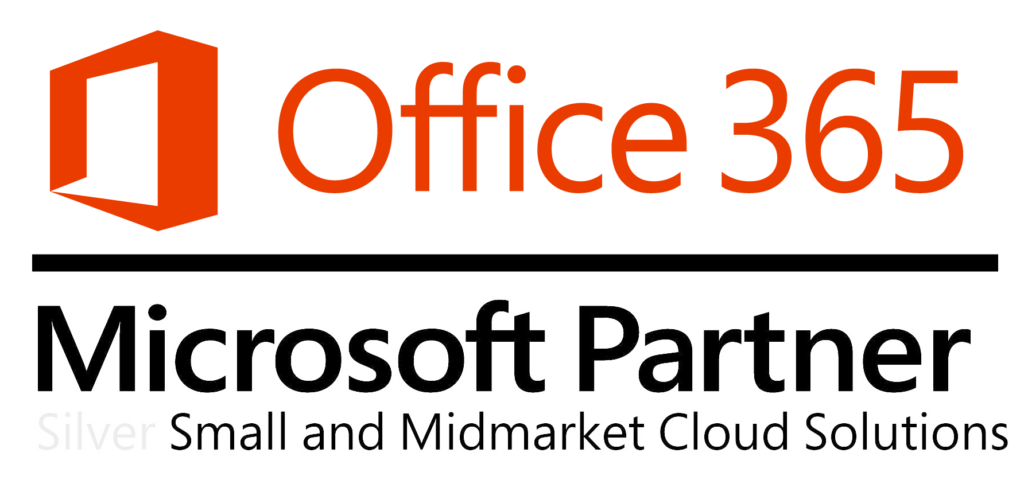


 Word
Word Excel
Excel PowerPoint
PowerPoint Outlook
Outlook 



 Skype for Business
Skype for Business

 Bookings
Bookings Invoicing
Invoicing MileIQ – Stress-free logging. Accurate mileage reports. All in the palm of your hand.
MileIQ – Stress-free logging. Accurate mileage reports. All in the palm of your hand.